Bước 1: Mở hộp thoại Run bằng cách nhấn phím Windows + R
Bước 2: Gõ regedit và ấn Enter.
Bước 3: Sau đó, nhấn Yes trên cửa sổ xác nhận User Account Control để khởi chạy Registry Editor.
Bước 4: Sao chép và dán đường dẫn dưới đây vào thanh địa chỉ và nhấn phím Enter:
HKEY_CURRENT_USER\Software\Microsoft\Windows\CurrentVersion\Explorer\Advanced
Bước 5: Trong khóa Advanced, tìm kiếm một giá trị có tên là TaskbarSi. Nếu không tìm thấy, hãy nhấp chuột phải vào Advanced, chọn New > DWORD (32-bit) Value, và đặt tên cho giá trị đó là TaskbarSi.
Bước 6: Nhấp đúp vào TaskbarSi > Nhập 2 vào ô Value data và nhấn OK để làm cho thanh tác vụ lớn hơn.
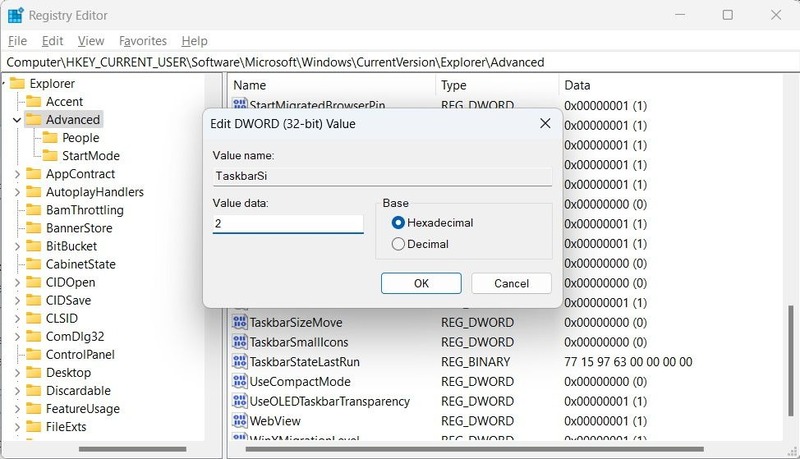
Bước 7: Sau khi bạn khởi động lại máy tính, bạn sẽ thấy kết quả là một thanh taskbar to hơn ban đầu.
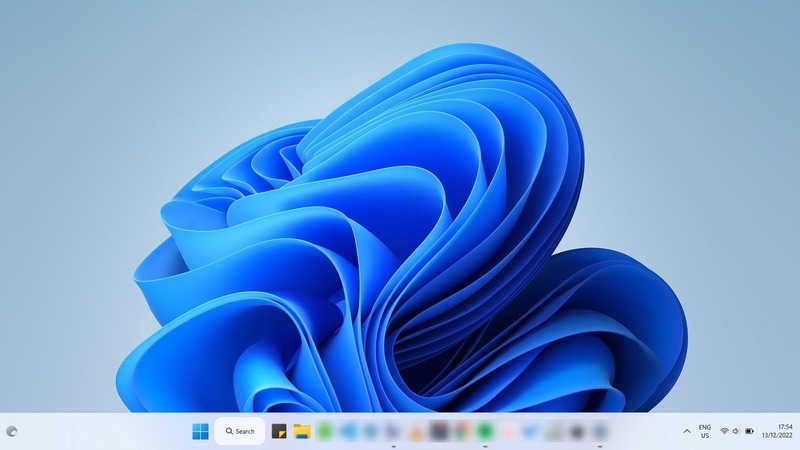
Để làm cho thanh tác vụ nhỏ hơn, nhập 0 vào ô Value data, nhấn OK, và sau đó khởi động lại máy tính. Bạn sẽ thấy thanh tác vụ đã thu nhỏ lại.
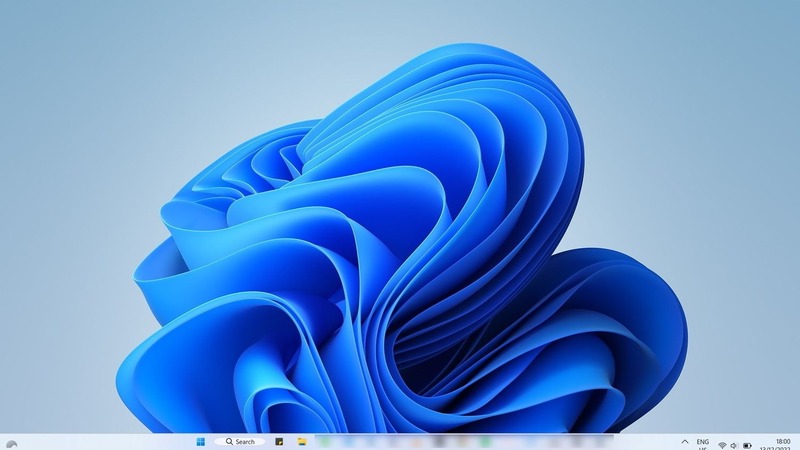
Nếu bạn quyết định quay trở lại kích thước mặc định của thanh tác vụ, bạn có thể dễ dàng đặt Value data thành 1 hoặc đơn giản là xóa giá trị TaskbarSi.
Lời Kết
Cách thay đổi kích thước thanh taskbar là một cách đơn giản để bạn có thể tùy biến giao diện máy tính của mình. Bạn chỉ cần thực hiện một số bước đơn giản mà chúng tôi đã hướng dẫn ở trên, bạn sẽ có được một thanh taskbar phù hợp với ý muốn của mình. Chúc bạn áp dụng thành công!
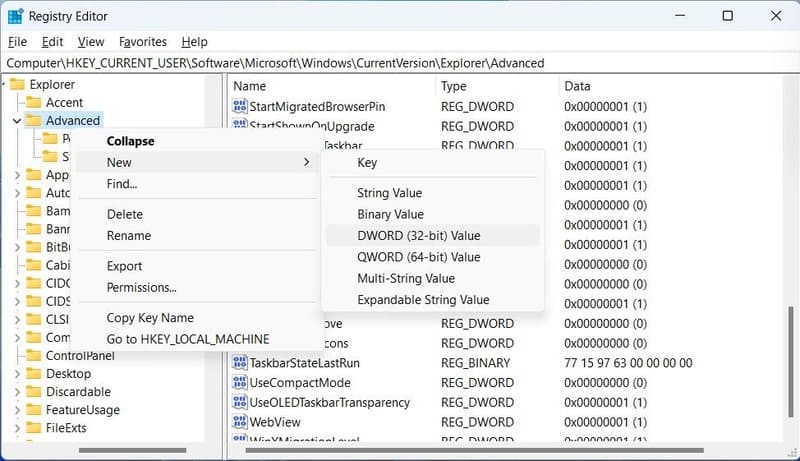



.png)
.png)
.png)
0 #type=(blogger):