Cách khôi phục các tab đang mở khi khởi động lại Chrome
Cách 1: Khôi phục các tab đã đóng gần đây
Cách đầu tiên và đơn giản nhất để khởi động lại Chrome mà không mất các tab đang mở là sử dụng chức năng khôi phục các tab đã đóng gần đây. Chức năng này cho phép bạn xem lại và mở lại các tab mà bạn đã đóng trong phiên làm việc gần nhất, kể cả khi bạn đã tắt hoặc khởi động lại Chrome.
Bạn muốn sử dụng chức năng này, hãy thực hiện theo các bước dưới đây:
Bước 1: Mở Chrome, nhấp vào biểu tượng menu ba chấm dọc ở góc trên cùng bên phải màn hình. Tiếp theo, bấm vào phần “Lịch sử” (History), và sau đó nhìn trong phần “Các thẻ đã đóng gần đây” (Recently closed).
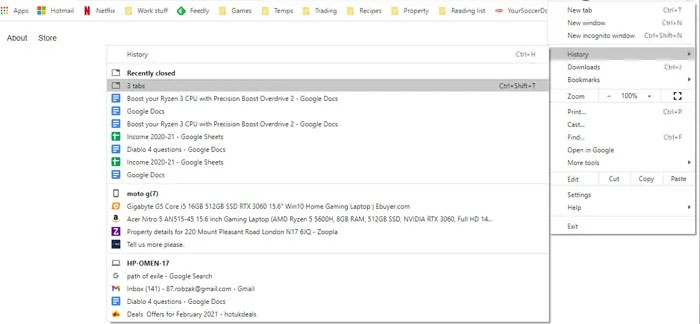
Bước 2: Bạn sẽ thấy danh sách các tab Chrome mà mình đã đóng gần đây. Nếu bạn đóng Chrome bất ngờ khi đang mở nhiều tab, bạn sẽ nhìn thấy các mục như “4 tab” hay “12 tab”, (phụ thuộc vào số tab bạn đã mở). Bạn chỉ cần nhấn vào đó, tất cả các tab bạn đã tắt ở lần làm việc trước sẽ được phục hồi nguyên vẹn.
Cách 2: Thiết lập Chrome để luôn khởi động cùng các tab trước đó
Cách thứ hai để khởi động lại Chrome mà không mất các tab đang mở là thiết lập Chrome để luôn khởi động cùng các tab mà bạn đã mở ở phiên làm việc trước đó. Đây là một tính năng có sẵn trong cài đặt của Chrome, cho phép bạn tiếp tục từ nơi bạn đã dừng lại mỗi lần mở trình duyệt.
Bạn muốn bật chức năng này, hãy làm theo các bước dưới đây:
Bước 1: Mở Chrome, nhấp vào biểu tượng menu ba chấm dọc ở góc trên cùng bên phải màn hình nhấp vào Cài đặt (Settings).
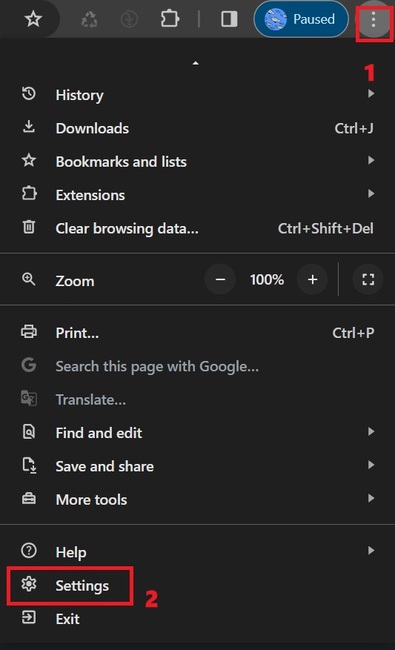
Bước 2: Trong menu cài đặt, hãy cuộn xuống phần “Khi khởi động” (On startup). Ở đây, bạn nhấn vào tùy chọn “Tiếp tục từ nơi bạn đã dừng lại” (Continue where you left off).
Từ giờ trở đi, mỗi lần bạn mở trình duyệt, Chrome sẽ tự động mở lại tất cả các tab bạn đã mở ở lần làm việc gần đây nhất.
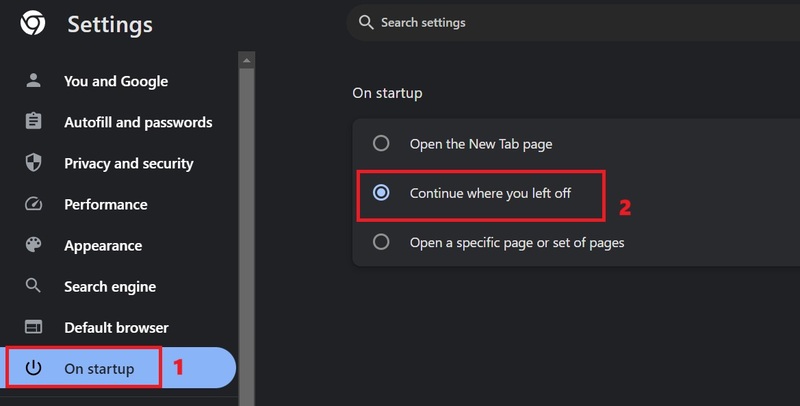
Cách 3: Dùng extension Onetab
Với tiện ích mở rộng này, bạn sẽ có một danh sách trực quan để lưu lại tất cả các tab đang mở của bạn.
Bạn có thể tải xuống tiện ích này TẠI ĐÂY

Dù bạn tắt và bật lại Chrome, OneTab vẫn sẽ cho bạn thấy danh sách quản lý các tab mà bạn đã mở trước đó. Bạn có thể chọn phục hồi tất cả các tab (Restore All), xoá tất cả tab (Delete All), chuyển tab thành trang web để chia sẻ và nhiều hơn nữa.
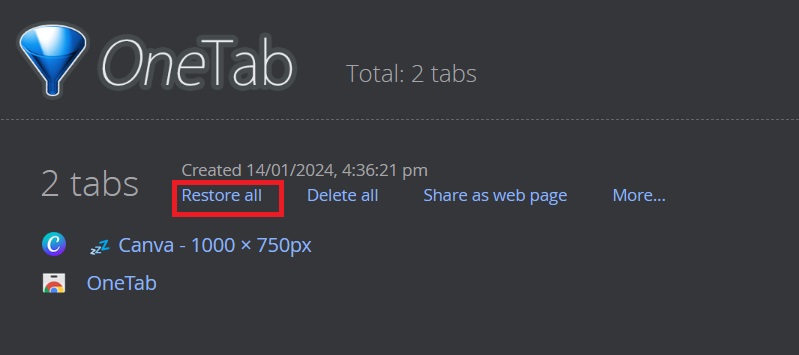
Lời Kết
Trên đây là 3 cách đơn giản nhất để bạn có thể khôi phục các tab đang mở khi khởi động lại Chrome. Hi vọng bạn có thể chọn cho riêng mình một giải pháp ưng ý và áp dụng thành công!







